Recording with OBS Studio
posted on Jun 12, 2018 by Meg James
Ever thought about recording video of what you’re doing? I have. And, always on the hunt for more good open-source software, I stumbled upon OBS Studio. It’s not without its problems (or perhaps I’m not without my hefty share of ineptitude) but even so, it looks like a good program.
Disclaimer about the tech problems
Just to be clear, despite my interest in open-source stuff, I don’t currently run any form of Linux. I want to, trust me, but I only have one computer regularly available to me and it runs Windows. I plan to research for a Linux machine, preferably sooner than later, but for now I need to make do.
The first problem I have with OBS Studio is apparently a known performance issue for laptops. Although there are a number of ways around this problem, I have yet to make any of them work.
Because of this particular problem, doing a “Window Capture” in OBS isn’t possible for me, as far as I can tell. In the recording, I get a black screen, and a black screen just isn’t much fun to watch.
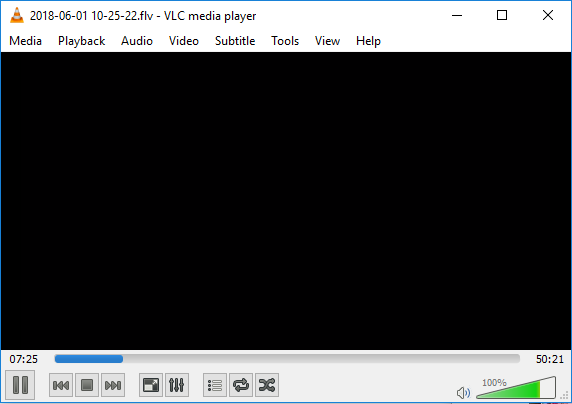
Yes, I did record 50 minutes of this before realizing my mistake.
So, no window capture means I can’t make OBS focus on a particular window I have open. But not all is lost!
Display capture works alright
As the header says, I’m able to work with the “Display Capture” option. This is a little clunky compared to a window capture, since OBS will literally just record anything on your screen as it is when you’re looking at it. This could make for a silly recording, depending on how distractible you are when working, how many Discord/Skype notifications come up, and so on. However, it’s what I’ve been able to do, so it’s all I can really discuss. Let’s get into it!
How do you do it?
So how easy is it to do this? First of all, install and fire up OBS Studio. Have you gotten that far yet? Excellent. The next thing to do would be to look down at the “Sources” box.
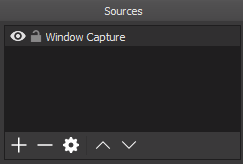
“Window Capture” is an example of a capture source, but as mentioned, it hasn’t been working for me.
Clicking on the plus (+) sign will show you the options for your video capture. As mentioned before, I couldn’t get “Window Capture” to work. For the record, I also couldn’t make Game Capture work, either. So I did “Display Capture.”
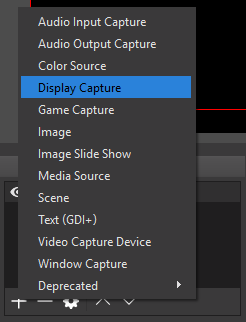
There are many options for a capture source.
This will bring up a window to create or select a source. Assuming you’ve never done this before, you’ll be creating a new source.
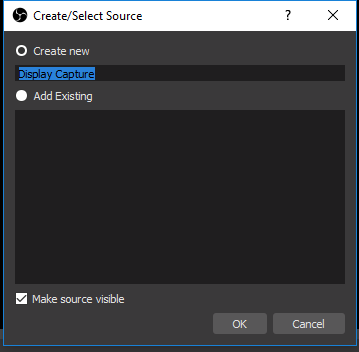
Just click “OK” at this part.
Doing this will show you the properties of display capture, and a preview of things to come. Display capture, in particular, will always look like an endless screen within a screen within a screen. That’s just how display capture is. Try not to look at it too hard.
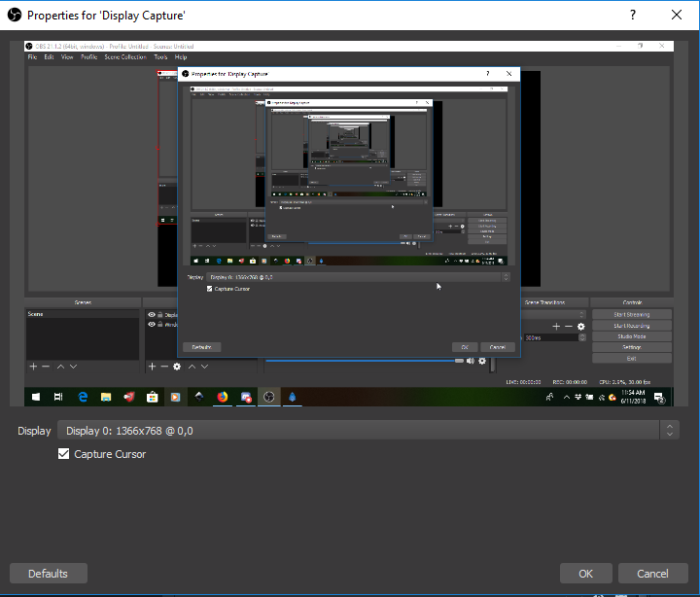
Just a little surreal, huh!
If you notice the “Display” dropdown menu, it would likely consist of more options if you have multiple monitors or something. This is just an assumption on my part, though. I only have one monitor, so I have no other options for display. Once you’ve looked over the (very limited) properties, go ahead and click that “OK” button at the bottom. Now you should be ready to go!
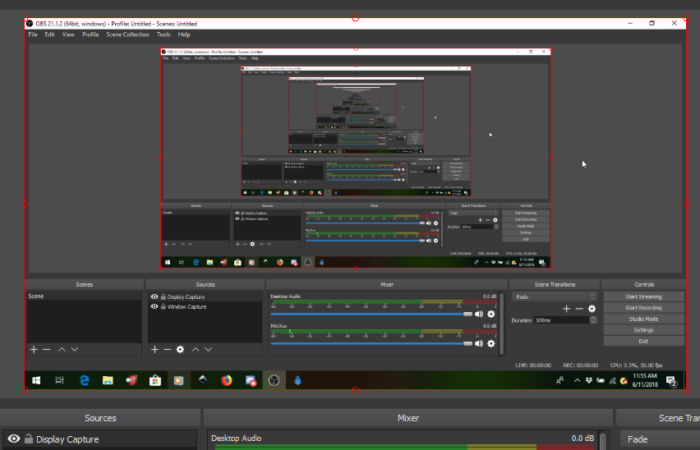
Aaaaaah!
Now you should be ready to start recording. How do you do it, you ask? It’s just as easy as every other step of this process. In the bottom-right part of the window, the section labeled “Controls” will have an option to start streaming or start recording. I haven’t tried streaming, but hitting the “Start Recording” option should start recording whatever it is you’re doing.
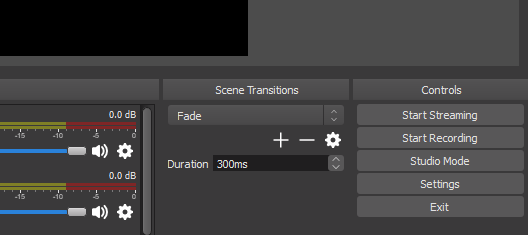
To start recording, just click on “Start Recording.” Couldn’t be easier!
What happens now? Well, since this is a display capture, you better quickly open up whatever you’re working on! Otherwise you’re just recording the OBS Studio interface!
Final thoughts and comments
I’ve only played with this program for about a day, but so far it seems decent once you can get it to work. It does produce recorded video like it says it does, and it’s not overly complicated unless you happen to have the laptop black screen issue. From what I’ve seen, it seems straightforward and does what you’d expect of it.
I’m hoping that once I get more time to work on projects, I can start using OBS Studio to create process videos or the like. I think it would be a lot of fun to do, and it might be interesting for anyone who’s curious about how we do things. Keep an eye out for that in the future!
It might also be worthwhile to see what other open-source recording software is available. OBS Studio was the first one I’ve tried, but that doesn’t mean it’s the only one out there.
Have you tried OBS Studio to record work on your art, stories, or other projects? Please contact us to share what you’ve been up to!
-Meg James ✨
You must be a member to post comments.